HOWTO Using a > 4Gb Card with CHKD on the Canon Cameras Under Windows
Apologies in advance for the wall of text.
As you will most probably have discovered Windows won’t let you format SD Cards with multiple partions so you can use the higher capacity SD Cards with your project. If anyone knows of a free open source utility that can partition SD Cards in Windows please let me know, I assume Gparted can do it (Live CD) and Ubuntu Live CD can also do this. However for this example I’m staying purely in Windows and Paragon Hard Disk Manager is the only product I’ve found will work with this. The via CHDK method doesn’t seem to work for me.
You need :
SD Card Reader that can handle the SHDC Cards
Paragon Hard Disc Manager
Instructions :
1/ Put your card in the reader and open Paragon Hard Disc Manager
2/ If there are any partitions on the card wipe them.
3/ Create a new partition size 32Mb, type FAT16, in the remaining space create a FAT32 partition to fill remaining space. Apply the changes.
If it says it needs a system restart just ignore it.
4/ Copy the contents of the small CHDK to the 32Mb partition.
5/ Run Card Tricks
6/ Select the partition and press make bootable.
7/ Remove the card from the reader, enable the write protect then put it in the camera.
8/ CHDK should boot up, press the printer button so you get <ALT> on the screen then menu.
9/ Navigate to Miscellanious stuff -> Swap Partitions and press Func Set.
10/ Take out of the camera, remove the write protect.
11/ Put back in the card reader
12/ You should now be able to see the larger partition
13/ Extract the full CHDK to this partition.
14/ Put write protect back on and put back in the camera.
15/ Put in play mode, wait for the lense to retract, press menu, under the play menu at the bottom hit firmware update, CHDK should now boot.
16/ Navigate to Miscellanious stuff -> Swap Partitions and press Func Set.
All done.
Making Pictures Viewable
1/ Press shutter button to stop the script.
2/ Press shutter again to get display back on
3/ Select Misc -> Swap Partitions
4/ Power Camera Off
Initiating CHDK Mode
1/ Enable Write Protect
2/ Boot camera in playback mode
3/ Press Menu, scroll to the bottom, select Firmware Update
4/ Put camera back in record mode.
5/ Press shutter button to stop the script.
6/ Press Menu
7/ Select Misc -> Swap Partitions
8/ Power Camera Off
9/ Power Camera On
Updated :
This method doesn’t seem to work for all the cameras, the swap partitions may be missing. If this is the case the following procedure from
here . In case the original site goes down I’ll mirror it here :
To setup a bootable partition on an SDHC card and install CHDK
==============================================================
1. Low-level format card using camera to wipe card clean of any/all partitions
2. Put card in USB reader
3. Install and run Partition Wizard software
4. Delete the single, primary FAT32 partition on card (entire card formated as FAT32)
[note: PW does not perform actions until you click the Apply button]
5. Create new Primary 16 MB FAT partition (will be a FAT12 filesystem)
6. Format remaining unallocated space as a primary FAT32 partition (ignore warning re. windows
only able to see first partition, Process takes a minute or two). Then quit PW
7. Run CardTricks
8. Select card (16 MB partition only thing visible/mounted)
9. Click “Make Bootable” button and quit CardTricks
10. Copy “DISKBOOT.BIN” file from chosen CHDK build to card
11. Determine what drive number the card reader is. (count the number of drives shown under Computer in Explorer…
for example: drive C: = 0, drive D: = 1, drive F: card reader = 2. If a disc is in your CD/DVD, then drive E: shows
up and becomes #2 which would make the card = 3)
12. In Explorer, shift-right click on folder containing this and all other associated software files
and select “Open command window here”)
13. type: mbrfix /drive 2 /partition 1 setpartitiontype 0 (assuming card reader drive is #2 in Explorer’s list)
and quit CMD. This sets the 16 MB partition as unknown and thus invisible to Windows
14. Remove card from reader
15. Insert card into reader. Second, larger FAT32 partition now becomes visible (same drive letter)
16. Copy CHDK folder in CHDK zip file (if applicable) to the card
17. Create a new folder on card named “DCIM”
18. Create a new folder in /DCIM named “100CANON”
19. Remove card from reader
20. Lock the card
21. Put card in camera and turn on. Camera should boot up and show CHDK splash screen.
If camera says “Card Locked” then something above was not done correctly. Repeat procedure carefully.


![aee-mini-dv[1]](http://ava.upuaut.net/wp-content/uploads/2011/02/aee-mini-dv1.jpg)


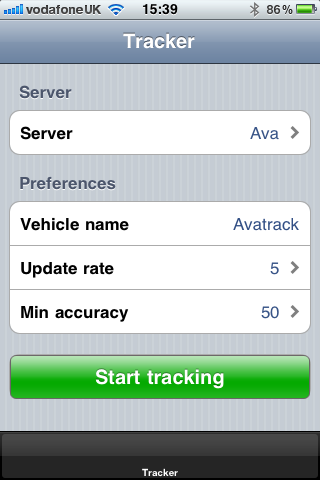
![IMG_0161[1]](http://ava.upuaut.net/wp-content/uploads/2010/12/IMG_01611.png)




